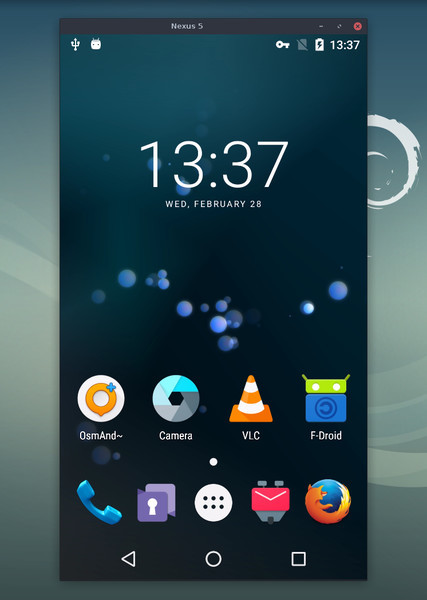34 KiB
Apri il README originale (in inglese) e sempre aggiornato.
scrcpy (v1.23)
si pronuncia "screen copy"
Questa applicazione fornisce la visualizzazione e il controllo di dispositivi Android collegati via USB (o via TCP/IP). Non richiede alcun accesso root. Funziona su GNU/Linux, Windows e macOS.
Si concentra su:
- leggerezza: nativo, mostra solo lo schermo del dispositivo
- prestazioni: 30~120fps, in funzione del dispositivo
- qualità: 1920×1080 o superiore
- bassa latenza: 35~70ms
- tempo di avvio basso: ~ 1secondo per visualizzare la prima immagine
- non invadenza: nulla rimane installato sul dispositivo
- vantaggi per l'utente: nessun account, nessuna pubblicità, non è richiesta alcuna connessione a internet
- libertà: software libero e a codice aperto (free and open source)
Le sue caratteristiche includono:
- registrazione
- mirroring con schermo del dispositivo spento
- copia-incolla in entrambe le direzioni
- qualità configurabile
- schermo del dispositivo come webcam (V4L2) (solo per Linux)
- simulazione della tastiera fisica (HID)
- simulazione mouse fisico (HID)
- modalità OTG
- e altro ancora...
Requisiti
Il dispositivo Android richiede almeno le API 21 (Android 5.0).
Assiucurati di aver attivato il debug usb sul(/i) tuo(i) dispositivo(/i).
In alcuni dispositivi, devi anche abilitare un'opzione aggiuntiva per controllarli con tastiera e mouse.
Ottieni l'app
Sommario
- Linux:
apt install scrcpy - Windows: download
- macOS:
brew install scrcpy
Compila dai sorgenti: BUILD (in inglese) (procedimento semplificato (in inglese))
Linux
Su Debian e Ubuntu:
apt install scrcpy
Su Arch Linux:
pacman -S scrcpy
È disponibile anche un pacchetto Snap: scrcpy.
Per Fedora, è disponibile un pacchetto COPR: scrcpy.
Per Gentoo, è disponibile una Ebuild: scrcpy/.
Puoi anche compilare l'app manualmente (in inglese) (procedimento semplificato (in inglese)).
Windows
Per Windows, per semplicità è disponibile un archivio precompilato con tutte le dipendenze (incluso adb):
- README (Link al README originale per l'ultima versione)
È anche disponibile in Chocolatey:
choco install scrcpy
choco install adb # se non lo hai già
E in Scoop:
scoop install scrcpy
scoop install adb # se non lo hai già
Puoi anche compilare l'app manualmente (in inglese).
macOS
L'applicazione è disponibile in Homebrew. Basta installarlo:
brew install scrcpy
Serve che adb sia accessibile dal tuo PATH. Se non lo hai già:
brew install android-platform-tools
È anche disponibile in MacPorts, che imposta adb per te:
sudo port install scrcpy
Puoi anche compilare l'app manualmente (in inglese).
Esecuzione
Collega un dispositivo Android ed esegui:
scrcpy
Scrcpy accetta argomenti da riga di comando, elencati con:
scrcpy --help
Funzionalità
Configurazione di acquisizione
Riduci dimensione
Qualche volta è utile trasmettere un dispositvo Android ad una definizione inferiore per aumentare le prestazioni.
Per limitare sia larghezza che altezza ad un certo valore (ad es. 1024):
scrcpy --max-size 1024
scrcpy -m 1024 # versione breve
L'altra dimensione è calcolata in modo tale che il rapporto di forma del dispositivo sia preservato. In questo esempio un dispositivo in 1920x1080 viene trasmesso a 1024x576.
Cambia bit-rate (velocità di trasmissione)
Il bit-rate predefinito è 8 Mbps. Per cambiare il bitrate video (ad es. a 2 Mbps):
scrcpy --bit-rate 2M
scrcpy -b 2M # versione breve
Limitare il frame rate (frequenza di fotogrammi)
Il frame rate di acquisizione può essere limitato:
scrcpy --max-fps 15
Questo è supportato ufficialmente a partire da Android 10, ma potrebbe funzionare in versioni precedenti.
L'attuale frame rate di acquisizione può essere stampato sulla console:
scrcpy --print-fps
Può anche essere abilitato o disabilitato in qualsiasi momento con MOD+i.
Ritaglio
Lo schermo del dispositivo può essere ritagliato per visualizzare solo parte di esso.
Questo può essere utile, per esempio, per trasmettere solo un occhio dell'Oculus Go:
scrcpy --crop 1224:1440:0:0 # 1224x1440 at offset (0,0)
Se anche --max-size è specificata, il ridimensionamento è applicato dopo il ritaglio.
Blocca orientamento del video
Per bloccare l'orientamento della trasmissione:
scrcpy --lock-video-orientation # orientamento iniziale (corrente)
scrcpy --lock-video-orientation=0 # orientamento naturale
scrcpy --lock-video-orientation=1 # 90° antiorario
scrcpy --lock-video-orientation=2 # 180°
scrcpy --lock-video-orientation=3 # 90° orario
Questo influisce sull'orientamento della registrazione.
La finestra può anche essere ruotata indipendentemente.
Codificatore
Alcuni dispositivi hanno più di un codificatore e alcuni di questi possono provocare problemi o crash. È possibile selezionare un encoder diverso:
scrcpy --encoder OMX.qcom.video.encoder.avc
Per elencare i codificatori disponibili puoi immettere un nome di codificatore non valido e l'errore mostrerà i codificatori disponibili:
scrcpy --encoder _
Cattura
Registrazione
È possibile registrare lo schermo durante la trasmissione:
scrcpy --record file.mp4
scrcpy -r file.mkv
Per disabilitare la trasmissione durante la registrazione:
scrcpy --no-display --record file.mp4
scrcpy -Nr file.mkv
# interrompere la registrazione con Ctrl+C
I "fotogrammi saltati" sono registrati nonostante non siano mostrati in tempo reale (per motivi di prestazioni). I fotogrammi sono datati sul dispositivo, così una variazione di latenza dei pacchetti non impatta il file registrato.
v4l2loopback
Su Linux è possibile inviare il flusso video ad un dispositivo v4l2 loopback, cosicché un dispositivo Android possa essere aperto come una webcam da qualsiasi strumento compatibile con v4l2.
Il modulo v4l2loopback deve essere installato:
sudo apt install v4l2loopback-dkms
Per creare un dispositvo v4l2:
sudo modprobe v4l2loopback
Questo creerà un nuovo dispositivo video in /dev/videoN dove N è un intero (più opzioni sono disponibili per crere più dispositivi o dispositivi con ID specifici).
Per elencare i dispositvi attivati:
# necessita del pacchetto v4l-utils
v4l2-ctl --list-devices
# semplice ma potrebbe essere sufficiente
ls /dev/video*
Per avviare scrcpy utilizzando un v4l2 sink:
scrcpy --v4l2-sink=/dev/videoN
scrcpy --v4l2-sink=/dev/videoN --no-display # disabilita la finestra di trasmissione
scrcpy --v4l2-sink=/dev/videoN -N # versione corta
(sostituisci N con l'ID del dispositivo, controlla con ls /dev/video*)
Una volta abilitato, puoi aprire il tuo flusso video con uno strumento compatibile con v4l2:
ffplay -i /dev/videoN
vlc v4l2:///dev/videoN # VLC potrebbe aggiungere del ritardo per il buffer
Per esempio potresti catturare il video in OBS.
Buffering
È possibile aggiungere del buffer. Questo aumenta la latenza ma riduce il jitter (vedi #2464).
L'opzione è disponibile per il buffer della visualizzazione:
scrcpy --display-buffer=50 # aggiungi 50 ms di buffer per la visualizzazione
e per il V4L2 sink:
scrcpy --v4l2-buffer=500 # aggiungi 500 ms di buffer per il v4l2 sink
Connessione
TCP/IP (wireless)
Scrcpy usa adb per comunicare col dispositivo e adb può connettersi a un dispositivo mediante TCP/IP. Il dispositivo deve essere collegato alla stessa rete del computer.
Automatico
Un'opzione --tcpip permette di configurare automaticamente la connessione. Ci sono due varianti.
Se il dispositivo (accessibile a 192.168.1.1 in questo esempio) ascolta già su una porta (tipicamente 5555) per le connessioni adb in entrata, allora esegui:
scrcpy --tcpip=192.168.1.1 # la porta predefinita è 5555
scrcpy --tcpip=192.168.1.1:5555
Se la modalità TCP/IP di adb è disabilitata sul dispositivo (o se non si conosce l'indirizzo IP indirizzo), collegare il dispositivo tramite USB, quindi eseguire:
scrcpy --tcpip # senza argomenti
Il comando troverà automaticamente l'indirizzo IP del dispositivo, abiliterà la modalità TCP/IP, quindi connettersi al dispositivo prima di iniziare.
Manuale
In alternativa, è possibile abilitare la connessione TCP/IP manualmente usando adb:
-
Inserisci il dispositivo in una porta USB del tuo computer.
-
Connetti il dispositivo alla stessa rete Wi-Fi del tuo computer.
-
Ottieni l'indirizzo IP del tuo dispositivo, in Impostazioni → Informazioni sul telefono → Stato, o eseguendo questo comando:
adb shell ip route | awk '{print $9}' -
Abilita adb via TCP/IP sul tuo dispositivo:
adb tcpip 5555. -
Scollega il tuo dispositivo.
-
Connettiti al tuo dispositivo:
adb connect DEVICE_IP:5555(sostituisciDEVICE_IPcon l'indirizzo IP del dispositivo che hai trovato). -
Esegui
scrcpycome al solito.
Da Android 11, una opzione di debug wireless permette di evitare di dover collegare fisicamente il dispositivo direttamente al computer.
Se la connessione cade casualmente, esegui il comando scrcpy per riconnetterti. Se il comando dice che non ci sono dispositivi/emulatori trovati, prova ad eseguire adb connect DEVICE_IP:5555 di nuovo, e poi scrcpy come al solito. Se dice ancora che non ne ha trovato nessuno, prova ad eseguire adb disconnect e poi esegui di nuovo questi due comandi.
Potrebbe essere utile diminuire il bit-rate e la definizione:
scrcpy --bit-rate 2M --max-size 800
scrcpy -b2M -m800 # versione breve
Multi dispositivo
Se in adb devices sono elencati più dispositivi, è necessario specificare il seriale:
scrcpy --serial 0123456789abcdef
scrcpy -s 0123456789abcdef # versione breve
Se il dispositivo è collegato mediante TCP/IP:
scrcpy --serial 192.168.0.1:5555
scrcpy -s 192.168.0.1:5555 # versione breve
Se solo un dispositivo è collegato via USB o TCP/IP, è possibile selezionarlo automaticamente:
# Select the only device connected via USB
scrcpy -d # like adb -d
scrcpy --select-usb # long version
# Select the only device connected via TCP/IP
scrcpy -e # like adb -e
scrcpy --select-tcpip # long version
Puoi avviare più istanze di scrcpy per diversi dispositivi.
Avvio automativo alla connessione del dispositivo
Potresti usare AutoAdb:
autoadb scrcpy -s '{}'
Tunnels
Per connettersi a un dispositivo remoto, è possibile collegare un client adb locale a un server remoto adb (purché usino la stessa versione del protocollo adb). ).
Server ADB remoto
Per connettersi a un server ADB remoto, fate ascoltare il server su tutte le interfacce:
adb kill-server
adb -a nodaemon server start
# tienilo aperto
Attenzione: tutte le comunicazioni tra i client e il server ADB non sono criptate.
Supponi che questo server sia accessibile a 192.168.1.2. Poi, da un altro terminale, esegui scrcpy:
export ADB_SERVER_SOCKET=tcp:192.168.1.2:5037
scrcpy --tunnel-host=192.168.1.2
Per impostazione predefinita, scrcpy utilizza la porta locale utilizzata per il tunnel adb forward (tipicamente 27183, vedi --port). È anche possibile forzare una diversa porta del tunnel (può essere utile in situazioni più complesse, quando sono coinvolti più reindirizzamenti):
scrcpy --tunnel-port=1234
SSH tunnel
Per comunicare con un server ADB remoto in modo sicuro, è preferibile utilizzare un tunnel SSH.
Per prima cosa, assicurati che il server ADB sia in esecuzione sul computer remoto:
adb start-server
Poi, crea un tunnel SSH:
# local 5038 --> remote 5037
# local 27183 <-- remote 27183
ssh -CN -L5038:localhost:5037 -R27183:localhost:27183 your_remote_computer
# keep this open
Da un altro terminale, esegui scrcpy:
export ADB_SERVER_SOCKET=tcp:localhost:5038
scrcpy
Per evitare l'abilitazione dell'apertura porte remota potresti invece forzare una "forward connection" (notare il -L invece di -R)
# local 5038 --> remote 5037
# local 27183 --> remote 27183
ssh -CN -L5038:localhost:5037 -L27183:localhost:27183 your_remote_computer
# tieni questo aperto
Da un altro terminale, esegui scrcpy:
export ADB_SERVER_SOCKET=tcp:localhost:5038
scrcpy --force-adb-forward
Come per le connessioni wireless potrebbe essere utile ridurre la qualità:
scrcpy -b2M -m800 --max-fps 15
Configurazione della finestra
Titolo
Il titolo della finestra è il modello del dispositivo per impostazione predefinita. Esso può essere cambiato:
scrcpy --window-title 'My device'
Posizione e dimensione
La posizione e la dimensione iniziale della finestra può essere specificata:
scrcpy --window-x 100 --window-y 100 --window-width 800 --window-height 600
Senza bordi
Per disabilitare le decorazioni della finestra:
scrcpy --window-borderless
Sempre in primo piano
Per tenere scrcpy sempre in primo piano:
scrcpy --always-on-top
Schermo intero
L'app può essere avviata direttamente a schermo intero:
scrcpy --fullscreen
scrcpy -f # versione breve
Lo schermo intero può anche essere attivato/disattivato con MOD+f.
Rotazione
La finestra può essere ruotata:
scrcpy --rotation 1
I valori possibili sono:
0: nessuna rotazione1: 90 gradi antiorari2: 180 gradi3: 90 gradi orari
La rotazione può anche essere cambiata dinamicamente con MOD+← (sinistra) e MOD+→ (destra).
Notare che scrcpy gestisce 3 diversi tipi di rotazione:
- MOD+r richiede al dispositvo di cambiare tra orientamento verticale (portrait) e orizzontale (landscape) (l'app in uso potrebbe rifiutarsi se non supporta l'orientamento richiesto).
--lock-video-orientationcambia l'orientamento della trasmissione (l'orientamento del video inviato dal dispositivo al computer). Questo influenza la registrazione.--rotation(o MOD+←/MOD+→) ruota solo il contenuto della finestra. Questo influenza solo la visualizzazione, non la registrazione.
Altre opzioni di trasmissione
"Sola lettura"
Per disabilitare i controlli (tutto ciò che può interagire col dispositivo: tasti di input, eventi del mouse, trascina e rilascia (drag&drop) file):
scrcpy --no-control
scrcpy -n
Schermo
Se sono disponibili più schermi, è possibile selezionare lo schermo da trasmettere:
scrcpy --display 1
La lista degli id schermo può essere ricavata da:
adb shell dumpsys display # cerca "mDisplayId=" nell'output
Lo schermo secondario potrebbe essere possibile controllarlo solo se il dispositivo esegue almeno Android 10 (in caso contrario è trasmesso in modalità sola lettura).
Mantenere sbloccato
Per evitare che il dispositivo si blocchi dopo un po' che il dispositivo è collegato:
scrcpy --stay-awake
scrcpy -w
Lo stato iniziale è ripristinato quando scrcpy viene chiuso.
Spegnere lo schermo
È possibile spegnere lo schermo del dispositivo durante la trasmissione con un'opzione da riga di comando:
scrcpy --turn-screen-off
scrcpy -S
Oppure premendo MOD+o in qualsiasi momento.
Per riaccenderlo premere MOD+Shift+o.
In Android il pulsante POWER (tasto di accensione) accende sempre lo schermo. Per comodità, se POWER è inviato via scrcpy (con click destro o con MOD+p), si forza il dispositivo a spegnere lo schermo dopo un piccolo ritardo (appena possibile).
Il pulsante fisico POWER continuerà ad accendere lo schermo normalmente.
Può anche essere utile evitare il blocco del dispositivo:
scrcpy --turn-screen-off --stay-awake
scrcpy -Sw
Spegnimento alla chiusura
Per spegnere lo schermo del dispositivo quando si chiude scrcpy:
scrcpy --power-off-on-close
Mostrare i tocchi
Per le presentazioni può essere utile mostrare i tocchi fisici (sul dispositivo fisico).
Android fornisce questa funzionalità nelle Opzioni sviluppatore.
Scrcpy fornisce un'opzione per abilitare questa funzionalità all'avvio e ripristinare il valore iniziale alla chiusura:
scrcpy --show-touches
scrcpy -t
Notare che mostra solo i tocchi fisici (con le dita sul dispositivo).
Disabilitare il salvaschermo
In maniera predefinita scrcpy non previene l'attivazione del salvaschermo del computer.
Per disabilitarlo:
scrcpy --disable-screensaver
Input di controlli
Rotazione dello schermo del dispostivo
Premere MOD+r per cambiare tra le modalità verticale (portrait) e orizzontale (landscape).
Notare che la rotazione avviene solo se l'applicazione in primo piano supporta l'orientamento richiesto.
Copia-incolla
Quando gli appunti di Android cambiano, essi vengono automaticamente sincronizzati con gli appunti del computer.
Qualsiasi scorciatoia Ctrl viene inoltrata al dispositivo. In particolare:
- Ctrl+c copia
- Ctrl+x taglia
- Ctrl+v incolla (dopo la sincronizzazione degli appunti da computer a dispositivo)
Questo solitamente funziona come ci si aspetta.
Il comportamento reale, però, dipende dall'applicazione attiva. Per esempio Termux invia SIGINT con Ctrl+c, e K-9 Mail compone un nuovo messaggio.
Per copiare, tagliare e incollare in questi casi (ma è solo supportato in Android >= 7):
- MOD+c invia
COPY - MOD+x invia
CUT - MOD+v invia
PASTE(dopo la sincronizzazione degli appunti da computer a dispositivo)
In aggiunta, MOD+Shift+v permette l'invio del testo degli appunti del computer come una sequenza di eventi pressione dei tasti. Questo è utile quando il componente non accetta l'incollaggio di testo (per esempio in Termux), ma questo può compromettere il contenuto non ASCII.
AVVISO: Incollare gli appunti del computer nel dispositivo (sia con Ctrl+v che con MOD+v) copia il contenuto negli appunti del dispositivo. Come conseguenza, qualsiasi applicazione Android potrebbe leggere il suo contenuto. Dovresti evitare di incollare contenuti sensibili (come password) in questa maniera.
Alcuni dispositivi non si comportano come aspettato quando si modificano gli appunti del dispositivo a livello di codice. L'opzione --legacy-paste è fornita per cambiare il comportamento di Ctrl+v and MOD+v in modo tale che anch'essi inviino il testo degli appunti del computer come una sequenza di eventi di pressione dei tasti (nella stessa maniera di MOD+Shift+v).
Per disabilitare la sincronizzazione automatica degli appunti, usa --no-clipboard-autosync.
Pizzica per zoomare (pinch-to-zoom)
Per simulare il "pizzica per zoomare": Ctrl+click e trascina.
Più precisamente, tieni premuto Ctrl mentre premi il pulsante sinistro. Finchè il pulsante non sarà rilasciato, tutti i movimenti del mouse ridimensioneranno e ruoteranno il contenuto (se supportato dall'applicazione) relativamente al centro dello schermo.
Concretamente, scrcpy genera degli eventi di tocco addizionali di un "dito virtuale" nella posizione simmetricamente opposta rispetto al centro dello schermo.
Simulazione della tastiera fisica (HID)
Per impostazione predefinita, scrcpy utilizza l'invio dei tasti o del testo di Android: funziona ovunque, ma è limitato all'ASCII.
In alternativa scrcpy può simulare una tastiera fisica USB su Android per fornire una migliore esperienza di input (utilizzando USB HID over AOAv2): la tastiera virtuale è disabilitata e funziona per tutti i caratteri e IME.
Tuttavia, funziona solo se il dispositivo è collegato via USB.
Nota: su Windows, può funzionare solo in odalità OTG, non durante il mirroring (non è possibile aprire un dispositivo USB se è già aperto da un altro processo come il daemon adb).
Per abilitare questa modalità:
scrcpy --hid-keyboard
scrcpy -K # versione breve
Se fallisce per qualche motivo (per esempio perché il dispositivo non è connesso via USB), ritorna automaticamente alla modalità predefinita (con un log nella console). Questo permette di usare le stesse opzioni della linea di comando quando si è connessi via USB e TCP/IP.
In questa modalità, gli eventi i pressione originali (scancodes) sono inviati al dispositivo, indipendentemente dalla mappatura dei tasti dell'host. Pertanto, se il layout della tua tastiera non corrisponde, deve essere configurato sul dispositivo Android, in Impostazioni → Sistema → Lingue e input → Tastiera fisica (in inglese).
Questa pagina di impostazioni può essere avviata direttamente:
adb shell am start -a android.settings.HARD_KEYBOARD_SETTINGS
Tuttavia, l'opzione è disponibile solo quando la tastiera HID è abilitata (o quando una tastiera fisica è collegata).
Simulazione del mouse fisico (HID)
In modo simile alla simulazione della tastiera fisica, è possibile simulare un mouse fisico. Allo stesso modo funziona solo se il dispositivo è connesso via USB.
Per impostazione predefinita, scrcpy utilizza l'invio degli eventi del mouse di Android, utilizzando coordinate assolute. Simulando un mouse fisico, un puntatore del mouse appare sul dispositivo Android e vengono inviati i movimenti relativi del mouse, i click e gli scorrimenti.
Per abilitare questa modalità:
scrcpy --hid-mouse
scrcpy -M # versione breve
Si potrebbe anche aggiungere --forward-all-clicks a inoltra tutti i pulsanti del mouse.
Quando questa modalità è attivata, il mouse del computer viene "catturato" (il puntatore del mouse scompare dal computer e appare invece sul dispositivo Android).
I tasti speciali di cattura, Alt o Super, commutano (disabilitano o abilitano) la cattura del mouse. Usa uno di essi per ridare il controllo del mouse al computer.
OTG
È possibile eseguire scrcpy con la sola simulazione della tastiera fisica e del mouse (HID), come se la tastiera e il mouse del computer fossero collegati direttamente al dispositivo tramite un cavo OTG.
In questa modalità, adb (debug USB) non è necessario e il mirroring è disabilitato.
Per attivare la modallità OTG:
scrcpy --otg
# Passa la seriale se sono disponibili diversi dispositivi USB
scrcpy --otg -s 0123456789abcdef
È possibile abilitare solo la tastiera HID o il mouse HID:
scrcpy --otg --hid-keyboard # solo la tastiera
scrcpy --otg --hid-mouse # solo mouse
scrcpy --otg --hid-keyboard --hid-mouse # tastiera e mouse
# per comodità, abilita entrambi per default
scrcpy --otg # tastiera e mouse
Come --hid-keyboard e --hid-mouse, funziona solo se il dispositivo è collegato via USB.
Preferenze di invio del testo
Ci sono due tipi di eventi generati quando si scrive testo:
- eventi di pressione, segnalano che tasto è stato premuto o rilasciato;
- eventi di testo, segnalano che del testo è stato inserito.
In maniera predefinita le lettere sono inviate usando gli eventi di pressione, in maniera tale che la tastiera si comporti come aspettato nei giochi (come accade solitamente per i tasti WASD).
Questo, però, può causare problemi. Se incontri un problema del genere, puoi evitarlo con:
scrcpy --prefer-text
(ma questo romperà il normale funzionamento della tastiera nei giochi)
Al contrario, si potrebbe forzare per inviare sempre eventi di pressione grezzi:
scrcpy --raw-key-events
Queste opzioni non hanno effetto sulla tastiera HID (tutti gli eventi di pressione sono inviati come scancodes in questa modalità).
Ripetizione di tasti
In maniera predefinita, tenere premuto un tasto genera una ripetizione degli eventi di pressione di tale tasto. Questo può creare problemi di performance in alcuni giochi, dove questi eventi sono inutilizzati.
Per prevenire l'inoltro ripetuto degli eventi di pressione:
scrcpy --no-key-repeat
Questa opzione non ha effetto sulla tastiera HID (la ripetizione dei tasti è gestita da Android direttamente in questa modalità).
Click destro e click centrale
In maniera predefinita, click destro aziona BACK (indietro) o POWER on (accensione) e il click centrale aziona HOME. Per disabilitare queste scorciatoie e, invece, inviare i click al dispositivo:
scrcpy --forward-all-clicks
Rilascio di file
Installare APK
Per installare un APK, trascina e rilascia un file APK (finisce con .apk) nella finestra di scrcpy.
Non c'è alcuna risposta visiva, un log è stampato nella console.
Trasferimento di file verso il dispositivo
Per trasferire un file in /sdcard/Download del dispositivo trascina e rilascia un file (non APK) nella finestra di scrcpy.
Non c'è alcuna risposta visiva, un log è stampato nella console.
La cartella di destinazione può essere cambiata all'avvio:
scrcpy --push-target=/sdcard/Movies/
Inoltro dell'audio
L'audio non è inoltrato da scrcpy. Usa sndcpy.
Vedi anche la issue #14.
Scociatoie
Nella lista seguente, MOD è il modificatore delle scorciatoie. In maniera predefinita è Alt (sinistro) o Super (sinistro).
Può essere cambiato usando --shortcut-mod. I tasti possibili sono lctrl, rctrl, lalt, ralt, lsuper and rsuper (l significa sinistro e r significa destro). Per esempio:
# usa ctrl destro per le scorciatoie
scrcpy --shortcut-mod=rctrl
# use sia "ctrl sinistro"+"alt sinistro" che "super sinistro" per le scorciatoie
scrcpy --shortcut-mod=lctrl+lalt,lsuper
Super è solitamente il pulsante Windows o Cmd.
| Azione | Scorciatoia |
|---|---|
| Schermo intero | MOD+f |
| Rotazione schermo a sinistra | MOD+← (sinistra) |
| Rotazione schermo a destra | MOD+→ (destra) |
| Ridimensiona finestra a 1:1 (pixel-perfect) | MOD+g |
| Ridimensiona la finestra per rimuovere i bordi neri | MOD+w | Doppio click sinistro¹ |
Premi il tasto HOME |
MOD+h | Click centrale |
Premi il tasto BACK |
MOD+b | Click destro² |
Premi il tasto APP_SWITCH |
MOD+s | 4° click³ |
Premi il tasto MENU (sblocca lo schermo)⁴ |
MOD+m |
Premi il tasto VOLUME_UP |
MOD+↑ (su) |
Premi il tasto VOLUME_DOWN |
MOD+↓ (giù) |
Premi il tasto POWER |
MOD+p |
| Accendi | Click destro² |
| Spegni lo schermo del dispositivo (continua a trasmettere) | MOD+o |
| Accendi lo schermo del dispositivo | MOD+Shift+o |
| Ruota lo schermo del dispositivo | MOD+r |
| Espandi il pannello delle notifiche | MOD+n | 5° click³ |
| Espandi il pannello delle impostazioni | MOD+n+n | Doppio 5° click³ |
| Chiudi pannelli | MOD+Shift+n |
| Copia negli appunti⁵ | MOD+c |
| Taglia negli appunti⁵ | MOD+x |
| Sincronizza gli appunti e incolla⁵ | MOD+v |
| Invia il testo degli appunti del computer | MOD+Shift+v |
| Abilita/Disabilita il contatore FPS (su stdout) | MOD+i |
| Pizzica per zoomare | Ctrl+click e trascina |
| Trascina file APK | Installa APK dal computer |
| Trascina file non-APK | Trasferisci file verso il dispositivo |
¹Doppio click sui bordi neri per rimuoverli.
²Il tasto destro accende lo schermo se era spento, preme BACK in caso contrario.
³4° e 5° pulsante del mouse, se il tuo mouse ne dispone.
⁴Per le app native react in sviluppo, MENU attiva il menu di sviluppo.
⁵Solo in Android >= 7.
Le scorciatoie con pulsanti ripetuti sono eseguite rilasciando e premendo il pulsante una seconda volta. Per esempio, per eseguire "Espandi il pannello delle impostazioni":
- Premi e tieni premuto MOD.
- Poi premi due volte n.
- Infine rilascia MOD.
Tutte le scorciatoie Ctrl+tasto sono inoltrate al dispositivo, così sono gestite dall'applicazione attiva.
Path personalizzati
Per utilizzare dei binari adb specifici, configura il suo path nella variabile d'ambente ADB:
ADB=/percorso/per/adb scrcpy
Per sovrascrivere il percorso del file scrcpy-server, configura il percorso in SCRCPY_SERVER_PATH.
Perchè scrcpy?
Un collega mi ha sfidato a trovare un nome tanto impronunciabile quanto gnirehtet.
strcpy copia una string (stringa); scrcpy copia uno screen (schermo).
Come compilare?
Vedi BUILD (in inglese).
Problemi comuni
Vedi le FAQ.
Sviluppatori
Leggi la pagina per sviluppatori.
Licenza (in inglese)
Copyright (C) 2018 Genymobile
Copyright (C) 2018-2022 Romain Vimont
Licensed under the Apache License, Version 2.0 (the "License");
you may not use this file except in compliance with the License.
You may obtain a copy of the License at
http://www.apache.org/licenses/LICENSE-2.0
Unless required by applicable law or agreed to in writing, software
distributed under the License is distributed on an "AS IS" BASIS,
WITHOUT WARRANTIES OR CONDITIONS OF ANY KIND, either express or implied.
See the License for the specific language governing permissions and
limitations under the License.
Articoli (in inglese)
Contatti
Se incontri un bug, per favore leggi prima le FAQ, poi apri una issue.
Per domande generali o discussioni, puoi anche usare:
- Reddit:
r/scrcpy - Twitter:
@scrcpy_app