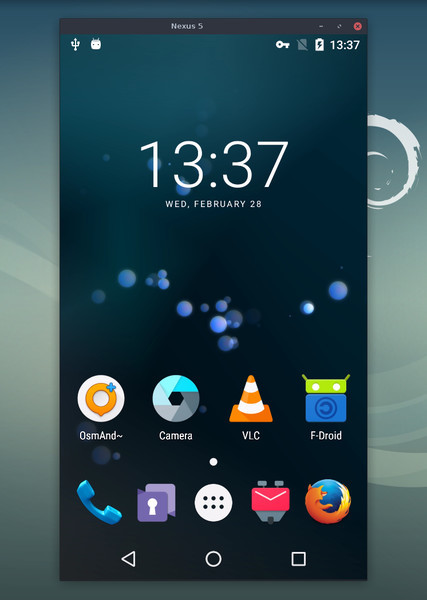30 KiB
Solo se garantiza que el archivo README original esté actualizado.
scrcpy (v1.21)
Esta aplicación proporciona control e imagen de un dispositivo Android conectado por USB (o por TCP/IP). No requiere acceso root. Compatible con GNU/Linux, Windows y macOS.
Se enfoca en:
- ser ligera: aplicación nativa, solo muestra la imagen del dispositivo
- rendimiento: 30~120fps, dependiendo del dispositivo
- calidad: 1920×1080 o superior
- baja latencia: 35~70ms
- inicio rápido: ~1 segundo para mostrar la primera imagen
- no intrusivo: no deja nada instalado en el dispositivo
- beneficios: sin cuentas, sin anuncios, no requiere acceso a internet
- libertad: software gratis y de código abierto
Con la aplicación puede:
- grabar la pantalla
- duplicar la imagen con la pantalla apagada
- copiar y pegar en ambos sentidos
- configurar la calidad
- usar la pantalla del dispositivo como webcam (V4L2) (solo en Linux)
- emular un teclado físico (HID) (solo en Linux)
- y mucho más…
Requisitos
El dispositivo Android requiere como mínimo API 21 (Android 5.0).
Asegurate de habilitar el adb debugging en tu(s) dispositivo(s).
En algunos dispositivos, también necesitas habilitar una opción adicional para controlarlo con el teclado y ratón.
Consigue la app
Resumen
- Linux:
apt install scrcpy - Windows: download
- macOS:
brew install scrcpy
Construir desde la fuente: BUILD (proceso simplificado)
Linux
En Debian y Ubuntu:
apt install scrcpy
Para Fedora, hay un paquete COPR: scrcpy.
Para Arch Linux, hay un paquete AUR: scrcpy.
Para Gentoo, hay un paquete Ebuild: scrcpy/.
También puedes construir la aplicación manualmente (proceso simplificado).
Windows
Para Windows, por simplicidad, hay un pre-compilado con todas las dependencias
(incluyendo adb):
También está disponible en Chocolatey:
choco install scrcpy
choco install adb # si aún no está instalado
Y en Scoop:
scoop install scrcpy
scoop install adb # si aún no está instalado
También puedes construir la aplicación manualmente.
macOS
La aplicación está disponible en Homebrew. Solo instalala:
brew install scrcpy
Necesitarás adb, accesible desde PATH. Si aún no lo tienes:
brew install android-platform-tools
También está disponible en MacPorts, que configura el adb automáticamente:
sudo port install scrcpy
También puedes construir la aplicación manualmente.
Ejecutar
Enchufa el dispositivo Android, y ejecuta:
scrcpy
Acepta argumentos desde la línea de comandos, listados en:
scrcpy --help
Características
Configuración de captura
Reducir la definición
A veces es útil reducir la definición de la imagen del dispositivo Android para aumentar el desempeño.
Para limitar el ancho y la altura a un valor específico (ej. 1024):
scrcpy --max-size 1024
scrcpy -m 1024 # versión breve
La otra dimensión es calculada para conservar el aspect ratio del dispositivo. De esta forma, un dispositivo en 1920×1080 será transmitido a 1024×576.
Cambiar el bit-rate
El bit-rate por defecto es 8 Mbps. Para cambiar el bit-rate del video (ej. a 2 Mbps):
scrcpy --bit-rate 2M
scrcpy -b 2M # versión breve
Limitar los fps
El fps puede ser limitado:
scrcpy --max-fps 15
Es oficialmente soportado desde Android 10, pero puede funcionar en versiones anteriores.
Recortar
La imagen del dispositivo puede ser recortada para transmitir solo una parte de la pantalla.
Por ejemplo, puede ser útil para transmitir la imagen de un solo ojo del Oculus Go:
scrcpy --crop 1224:1440:0:0 # 1224x1440 con coordenadas de origen en (0,0)
Si --max-size también está especificado, el cambio de tamaño es aplicado después de cortar.
Fijar la rotación del video
Para fijar la rotación de la transmisión:
scrcpy --lock-video-orientation # orientación inicial
scrcpy --lock-video-orientation=0 # orientación normal
scrcpy --lock-video-orientation=1 # 90° contrarreloj
scrcpy --lock-video-orientation=2 # 180°
scrcpy --lock-video-orientation=3 # 90° sentido de las agujas del reloj
Esto afecta la rotación de la grabación.
La ventana también puede ser rotada independientemente.
Codificador
Algunos dispositivos pueden tener más de una rotación, y algunos pueden causar problemas o errores. Es posible seleccionar un codificador diferente:
scrcpy --encoder OMX.qcom.video.encoder.avc
Para listar los codificadores disponibles, puedes pasar un nombre de codificador inválido, el error te dará los codificadores disponibles:
scrcpy --encoder _
Capturas y grabaciones
Grabación
Es posible grabar la pantalla mientras se transmite:
scrcpy --record file.mp4
scrcpy -r file.mkv
Para grabar sin transmitir la pantalla:
scrcpy --no-display --record file.mp4
scrcpy -Nr file.mkv
# interrumpe la grabación con Ctrl+C
Los "skipped frames" son grabados, incluso si no se mostrados en tiempo real (por razones de desempeño). Los frames tienen marcas de tiempo en el dispositivo, por lo que el "packet delay variation" no impacta el archivo grabado.
v4l2loopback
En Linux se puede mandar el stream del video a un dispositivo loopback v4l2, por lo que se puede abrir el dispositivo Android como una webcam con cualquier programa compatible con v4l2.
Se debe instalar el modulo v4l2loopback:
sudo apt install v4l2loopback-dkms
Para crear un dispositivo v4l2:
sudo modprobe v4l2loopback
Esto va a crear un nuevo dispositivo de video en /dev/videoN, donde N es un número
(hay más opciones disponibles
para crear múltiples dispositivos o usar un ID en específico).
Para ver los dispositivos disponibles:
# requiere el paquete v4l-utils
v4l2-ctl --list-devices
# simple pero generalmente suficiente
ls /dev/video*
Para iniciar scrcpy usando una fuente v4l2:
scrcpy --v4l2-sink=/dev/videoN
scrcpy --v4l2-sink=/dev/videoN --no-display # deshabilita la transmisión de imagen
scrcpy --v4l2-sink=/dev/videoN -N # más corto
(reemplace N con el ID del dispositivo, compruebe con ls /dev/video*)
Una vez habilitado, podés abrir el stream del video con una herramienta compatible con v4l2:
ffplay -i /dev/videoN
vlc v4l2:///dev/videoN # VLC puede agregar un delay por buffering
Por ejemplo, podrías capturar el video usando OBS.
Buffering
Es posible agregar buffering al video. Esto reduce el ruido en la imagen ("jitter") pero aumenta la latencia (vea #2464).
La opción de buffering está disponible para la transmisión de imagen:
scrcpy --display-buffer=50 # agrega 50 ms de buffering a la imagen
y las fuentes V4L2:
scrcpy --v4l2-buffer=500 # agrega 500 ms de buffering a la fuente v4l2
Conexión
TCP/IP (Inalámbrica)
Scrcpy usa adb para comunicarse con el dispositivo, y adb puede conectarse vía TCP/IP.
El dispositivo debe estar conectado a la misma red que la computadora:
Automático
La opción --tcpip permite configurar la conexión automáticamente. Hay 2 variables.
Si el dispositivo (accesible en 192.168.1.1 para este ejemplo) ya está escuchando en un puerto (generalmente 5555) esperando una conexión adb entrante, entonces corré:
scrcpy --tcpip=192.168.1.1 # el puerto default es 5555
scrcpy --tcpip=192.168.1.1:5555
Si el dispositivo no tiene habilitado el modo adb TCP/IP (o si no sabés la dirección IP), entonces conectá el dispositivo por USB y corré:
scrcpy --tcpip # sin argumentos
El programa buscará automáticamente la IP del dispositivo, habilitará el modo TCP/IP, y se conectará al dispositivo antes de comenzar a transmitir la imagen.
Manual
Como alternativa, se puede habilitar la conexión TCP/IP manualmente usando adb:
-
Conecta el dispositivo al mismo Wi-Fi que tu computadora.
-
Obtén la dirección IP del dispositivo, en Ajustes → Acerca del dispositivo → Estado, o ejecutando este comando:
adb shell ip route | awk '{print $9}' -
Habilita adb vía TCP/IP en el dispositivo:
adb tcpip 5555. -
Desenchufa el dispositivo.
-
Conéctate a tu dispositivo:
adb connect IP_DEL_DISPOSITIVO:5555(reemplazaIP_DEL_DISPOSITIVO). -
Ejecuta
scrcpycon normalidad.
Podría resultar útil reducir el bit-rate y la definición:
scrcpy --bit-rate 2M --max-size 800
scrcpy -b2M -m800 # versión breve
Múltiples dispositivos
Si hay muchos dispositivos listados en adb devices, será necesario especificar el número de serie:
scrcpy --serial 0123456789abcdef
scrcpy -s 0123456789abcdef # versión breve
Si el dispositivo está conectado por TCP/IP:
scrcpy --serial 192.168.0.1:5555
scrcpy -s 192.168.0.1:5555 # versión breve
Puedes iniciar múltiples instancias de scrcpy para múltiples dispositivos.
Iniciar automáticamente al detectar dispositivo
Puedes utilizar AutoAdb:
autoadb scrcpy -s '{}'
Túneles
Para conectarse a un dispositivo remoto, es posible conectar un cliente local adb a un servidor remoto adb (siempre y cuando utilicen la misma versión de protocolos adb).
Servidor ADB remoto
Para conectarse a un servidor ADB remoto, haz que el servidor escuche en todas las interfaces:
adb kill-server
adb -a nodaemon server start
# conserva este servidor abierto
Advertencia: todas las comunicaciones entre los clientes y el servidor ADB están desencriptadas.
Supondremos que este servidor se puede acceder desde 192.168.1.2. Entonces, desde otra terminal, corré scrcpy:
export ADB_SERVER_SOCKET=tcp:192.168.1.2:5037
scrcpy --tunnel-host=192.168.1.2
Por default, scrcpy usa el puerto local que se usó para establecer el tunel
adb forward (típicamente 27183, vea --port). También es posible forzar un
puerto diferente (puede resultar útil en situaciones más complejas, donde haya
múltiples redirecciones):
scrcpy --tunnel-port=1234
Túnel SSH
Para comunicarse con un servidor ADB remoto de forma segura, es preferible usar un túnel SSH.
Primero, asegurate que el servidor ADB está corriendo en la computadora remota:
adb start-server
Después, establecé el túnel SSH:
# local 5038 --> remoto 5037
# local 27183 <-- remoto 27183
ssh -CN -L5038:localhost:5037 -R27183:localhost:27183 your_remote_computer
# conserva este servidor abierto
Desde otra terminal, corré scrcpy:
export ADB_SERVER_SOCKET=tcp:localhost:5038
scrcpy
Para evitar habilitar "remote port forwarding", puedes forzar una "forward connection" (nótese el argumento -L en vez de -R):
# local 5038 --> remoto 5037
# local 27183 --> remoto 27183
ssh -CN -L5038:localhost:5037 -L27183:localhost:27183 your_remote_computer
# conserva este servidor abierto
Desde otra terminal, corré scrcpy:
export ADB_SERVER_SOCKET=tcp:localhost:5038
scrcpy --force-adb-forward
Al igual que las conexiones inalámbricas, puede resultar útil reducir la calidad:
scrcpy -b2M -m800 --max-fps 15
Configuración de la ventana
Título
Por defecto, el título de la ventana es el modelo del dispositivo. Puede ser modificado:
scrcpy --window-title 'My device'
Posición y tamaño
La posición y tamaño inicial de la ventana puede ser especificado:
scrcpy --window-x 100 --window-y 100 --window-width 800 --window-height 600
Sin bordes
Para deshabilitar el diseño de la ventana:
scrcpy --window-borderless
Siempre adelante
Para mantener la ventana de scrcpy siempre adelante:
scrcpy --always-on-top
Pantalla completa
La aplicación puede ser iniciada en pantalla completa:
scrcpy --fullscreen
scrcpy -f # versión breve
Puede entrar y salir de la pantalla completa con la combinación MOD+f.
Rotación
Se puede rotar la ventana:
scrcpy --rotation 1
Los posibles valores son:
0: sin rotación1: 90 grados contrarreloj2: 180 grados3: 90 grados en sentido de las agujas del reloj
La rotación también puede ser modificada con la combinación de teclas MOD+← (izquierda) y MOD+→ (derecha).
Nótese que scrcpy maneja 3 diferentes rotaciones:
- MOD+r solicita al dispositivo cambiar entre vertical y horizontal (la aplicación en uso puede rechazarlo si no soporta la orientación solicitada).
--lock-video-orientationcambia la rotación de la transmisión (la orientación del video enviado a la PC). Esto afecta a la grabación.--rotation(o MOD+←/MOD+→) rota solo el contenido de la imagen. Esto solo afecta a la imagen mostrada, no a la grabación.
Otras opciones
Solo lectura ("Read-only")
Para deshabilitar los controles (todo lo que interactúe con el dispositivo: eventos del teclado, eventos del mouse, arrastrar y soltar archivos):
scrcpy --no-control
scrcpy -n # versión breve
Pantalla
Si múltiples pantallas están disponibles, es posible elegir cual transmitir:
scrcpy --display 1
Los ids de las pantallas se pueden obtener con el siguiente comando:
adb shell dumpsys display # busque "mDisplayId=" en la respuesta
La segunda pantalla solo puede ser manejada si el dispositivo cuenta con Android 10 (en caso contrario será transmitida en el modo solo lectura).
Permanecer activo
Para evitar que el dispositivo descanse después de un tiempo mientras está conectado:
scrcpy --stay-awake
scrcpy -w # versión breve
La configuración original se restaura al cerrar scrcpy.
Apagar la pantalla
Es posible apagar la pantalla mientras se transmite al iniciar con el siguiente comando:
scrcpy --turn-screen-off
scrcpy -S # versión breve
O presionando MOD+o en cualquier momento.
Para volver a prenderla, presione MOD+Shift+o.
En Android, el botón de POWER siempre prende la pantalla. Por conveniencia, si POWER es enviado vía scrcpy (con click-derecho o MOD+p), esto forzará a apagar la pantalla con un poco de atraso (en la mejor de las situaciones). El botón físico POWER seguirá prendiendo la pantalla.
También puede resultar útil para evitar que el dispositivo entre en inactividad:
scrcpy --turn-screen-off --stay-awake
scrcpy -Sw # versión breve
Apagar al cerrar la aplicación
Para apagar la pantalla del dispositivo al cerrar scrcpy:
scrcpy --power-off-on-close
Mostrar clicks
Para presentaciones, puede resultar útil mostrar los clicks físicos (en el dispositivo físicamente).
Android provee esta opción en Opciones para desarrolladores.
Scrcpy provee una opción para habilitar esta función al iniciar la aplicación y restaurar el valor original al salir:
scrcpy --show-touches
scrcpy -t # versión breve
Nótese que solo muestra los clicks físicos (con el dedo en el dispositivo).
Desactivar protector de pantalla
Por defecto, scrcpy no evita que el protector de pantalla se active en la computadora.
Para deshabilitarlo:
scrcpy --disable-screensaver
Control
Rotar pantalla del dispositivo
Presione MOD+r para cambiar entre posición vertical y horizontal.
Nótese que solo rotará si la aplicación activa soporta la orientación solicitada.
Copiar y pegar
Cuando que el portapapeles de Android cambia, automáticamente se sincroniza al portapapeles de la computadora.
Cualquier shortcut con Ctrl es enviado al dispositivo. En particular:
- Ctrl+c normalmente copia
- Ctrl+x normalmente corta
- Ctrl+v normalmente pega (después de la sincronización de portapapeles entre la computadora y el dispositivo)
Esto normalmente funciona como es esperado.
Sin embargo, este comportamiento depende de la aplicación en uso. Por ejemplo, Termux envía SIGINT con Ctrl+c, y K-9 Mail crea un nuevo mensaje.
Para copiar, cortar y pegar, en tales casos (solo soportado en Android >= 7):
- MOD+c inyecta
COPY - MOD+x inyecta
CUT - MOD+v inyecta
PASTE(después de la sincronización de portapapeles entre la computadora y el dispositivo)
Además, MOD+Shift+v permite inyectar el texto en el portapapeles de la computadora como una secuencia de teclas. Esto es útil cuando el componente no acepta pegado de texto (por ejemplo en Termux), pero puede romper caracteres no pertenecientes a ASCII.
AVISO: Pegar de la computadora al dispositivo (tanto con Ctrl+v o MOD+v) copia el contenido al portapapeles del dispositivo. Como consecuencia, cualquier aplicación de Android puede leer su contenido. Debería evitar pegar contenido sensible (como contraseñas) de esta forma.
Algunos dispositivos no se comportan como es esperado al establecer el portapapeles programáticamente. La opción --legacy-paste está disponible para cambiar el comportamiento de Ctrl+v y MOD+v para que también inyecten el texto del portapapeles de la computadora como una secuencia de teclas (de la misma forma que MOD+Shift+v).
Para deshabilitar la auto-sincronización del portapapeles, use --no-clipboard-autosync.
Pellizcar para zoom
Para simular "pinch-to-zoom": Ctrl+click-y-mover.
Más precisamente, mantén Ctrl mientras presionas botón izquierdo. Hasta que no se suelte el botón, todos los movimientos del mouse cambiarán el tamaño y rotación del contenido (si es soportado por la app en uso) respecto al centro de la pantalla.
Concretamente, scrcpy genera clicks adicionales con un "dedo virtual" en la posición invertida respecto al centro de la pantalla.
Emular teclado físico (HID)
Por default, scrcpy usa el sistema de Android para la injección de teclas o texto: funciona en todas partes, pero está limitado a ASCII.
En Linux, scrcpy puede emular un teclado USB físico en Android para proveer una mejor experiencia al enviar inputs (usando USB HID vía AOAv2): deshabilita el teclado virtual y funciona para todos los caracteres y IME.
Sin embargo, solo funciona si el dispositivo está conectado por USB, y por ahora solo funciona en Linux.
Para habilitar este modo:
scrcpy --hid-keyboard
scrcpy -K # más corto
Si por alguna razón falla (por ejemplo si el dispositivo no está conectado vía USB), automáticamente vuelve al modo default (un mensaje se escribirá en la consola). Se puede usar los mismos argumentos en la línea de comandos tanto si se conecta con USB o vía TCP/IP.
En este modo, los raw key events (scancodes) se envían al dispositivo, independientemente del mapeo del teclado en el host. Por eso, si el diseño de tu teclado no concuerda, debe ser configurado en el dispositivo Android, en Ajustes → Sistema → Idioma y Entrada de Texto → Teclado Físico.
Se puede iniciar automáticamente en esta página de ajustes:
adb shell am start -a android.settings.HARD_KEYBOARD_SETTINGS
Sin embargo, la opción solo está disponible cuando el teclado HID está activo (o cuando se conecta un teclado físico).
Preferencias de inyección de texto
Existen dos tipos de eventos generados al escribir texto:
- key events, marcando si la tecla es presionada o soltada;
- text events, marcando si un texto fue introducido.
Por defecto, las letras son inyectadas usando key events, para que el teclado funcione como es esperado en juegos (típicamente las teclas WASD).
Pero esto puede causar problemas. Si encuentras tales problemas, los puedes evitar con:
scrcpy --prefer-text
(Pero esto romperá el comportamiento del teclado en los juegos)
Por el contrario, se puede forzar scrcpy para siempre injectar raw key events:
scrcpy --raw-key-events
Estas opciones no tienen efecto en los teclados HID (todos los key events son enviados como scancodes en este modo).
Repetir tecla
Por defecto, mantener una tecla presionada genera múltiples key events. Esto puede causar problemas de desempeño en algunos juegos, donde estos eventos no tienen sentido de todos modos.
Para evitar enviar key events repetidos:
scrcpy --no-key-repeat
Estas opciones no tienen efecto en los teclados HID (Android maneja directamente las repeticiones de teclas en este modo)
Botón derecho y botón del medio
Por defecto, botón derecho ejecuta RETROCEDER (o ENCENDIDO) y botón del medio INICIO. Para inhabilitar estos atajos y enviar los clicks al dispositivo:
scrcpy --forward-all-clicks
Arrastrar y soltar archivos
Instalar APKs
Para instalar un APK, arrastre y suelte el archivo APK (terminado en .apk) a la ventana de scrcpy.
No hay respuesta visual, un mensaje se escribirá en la consola.
Enviar archivos al dispositivo
Para enviar un archivo a /sdcard/Download/ en el dispositivo, arrastre y suelte
un archivo (no APK) a la ventana de scrcpy.
No hay ninguna respuesta visual, un mensaje se escribirá en la consola.
El directorio de destino puede ser modificado al iniciar:
scrcpy --push-target=/sdcard/Movies/
Envío de Audio
Scrcpy no envía el audio. Use sndcpy.
También lea issue #14.
Atajos
En la siguiente lista, MOD es el atajo modificador. Por defecto es Alt (izquierdo) o Super (izquierdo).
Se puede modificar usando --shortcut-mod. Las posibles teclas son lctrl (izquierdo), rctrl (derecho), lalt (izquierdo), ralt (derecho), lsuper (izquierdo) y rsuper (derecho). Por ejemplo:
# use RCtrl para los atajos
scrcpy --shortcut-mod=rctrl
# use tanto LCtrl+LAlt o LSuper para los atajos
scrcpy --shortcut-mod=lctrl+lalt,lsuper
Super es generalmente la tecla Windows o Cmd.
| Acción | Atajo |
|---|---|
| Alterne entre pantalla compelta | MOD+f |
| Rotar pantalla hacia la izquierda | MOD+← (izquierda) |
| Rotar pantalla hacia la derecha | MOD+→ (derecha) |
| Ajustar ventana a 1:1 ("pixel-perfect") | MOD+g |
| Ajustar ventana para quitar los bordes negros | MOD+w | Doble click izquierdo¹ |
Click en INICIO |
MOD+h | Click medio |
Click en RETROCEDER |
MOD+b | Click derecho² |
Click en CAMBIAR APLICACIÓN |
MOD+s | Cuarto botón³ |
Click en MENÚ (desbloquear pantalla)⁴ |
MOD+m |
Click en SUBIR VOLUMEN |
MOD+↑ (arriba) |
Click en BAJAR VOLUME |
MOD+↓ (abajo) |
Click en ENCENDIDO |
MOD+p |
| Encendido | Botón derecho² |
| Apagar pantalla (manteniendo la transmisión) | MOD+o |
| Encender pantalla | MOD+Shift+o |
| Rotar pantalla del dispositivo | MOD+r |
| Abrir panel de notificaciones | MOD+n | Quinto botón³ |
| Abrir panel de configuración | MOD+n+n | Doble quinto botón³ |
| Cerrar paneles | MOD+Shift+n |
| Copiar al portapapeles⁵ | MOD+c |
| Cortar al portapapeles⁵ | MOD+x |
| Synchronizar portapapeles y pegar⁵ | MOD+v |
| Inyectar texto del portapapeles de la PC | MOD+Shift+v |
| Habilitar/Deshabilitar contador de FPS (en stdout) | MOD+i |
| Pellizcar para zoom | Ctrl+click-y-mover |
| Arrastrar y soltar un archivo (APK) | Instalar APK desde la computadora |
| Arrastrar y soltar un archivo (no APK) | Mover archivo al dispositivo |
¹Doble click en los bordes negros para eliminarlos.
²Botón derecho enciende la pantalla si estaba apagada, sino ejecuta RETROCEDER.
³Cuarto y quinto botón del mouse, si tu mouse los tiene.
⁴Para las apps react-native en desarrollo, MENU activa el menú de desarrollo.
⁵Solo en Android >= 7.
Los shortcuts con teclas repetidas se ejecutan soltando y volviendo a apretar la tecla por segunda vez. Por ejemplo, para ejecutar "Abrir panel de configuración":
- Apretá y mantené apretado MOD.
- Después apretá dos veces la tecla n.
- Por último, soltá la tecla MOD.
Todos los atajos Ctrl+tecla son enviados al dispositivo para que sean manejados por la aplicación activa.
Path personalizado
Para usar un binario de adb en particular, configure el path ADB en las variables de entorno:
ADB=/path/to/adb scrcpy
Para sobreescribir el path del archivo scrcpy-server, configure el path en SCRCPY_SERVER_PATH.
Para sobreescribir el ícono, configure el path en SCRCPY_ICON_PATH.
¿Por qué scrcpy?
Un colega me retó a encontrar un nombre tan impronunciable como gnirehtet.
strcpy copia un string; scrcpy copia un screen.
¿Cómo construir (BUILD)?
Véase BUILD (en inglés).
Problemas generales
Vea las preguntas frecuentes (en inglés).
Desarrolladores
Lea la hoja de desarrolladores (en inglés).
Licencia
Copyright (C) 2018 Genymobile
Copyright (C) 2018-2022 Romain Vimont
Licensed under the Apache License, Version 2.0 (the "License");
you may not use this file except in compliance with the License.
You may obtain a copy of the License at
http://www.apache.org/licenses/LICENSE-2.0
Unless required by applicable law or agreed to in writing, software
distributed under the License is distributed on an "AS IS" BASIS,
WITHOUT WARRANTIES OR CONDITIONS OF ANY KIND, either express or implied.
See the License for the specific language governing permissions and
limitations under the License.
Artículos
- Introducing scrcpy (en inglés)
- Scrcpy now works wirelessly (en inglés)